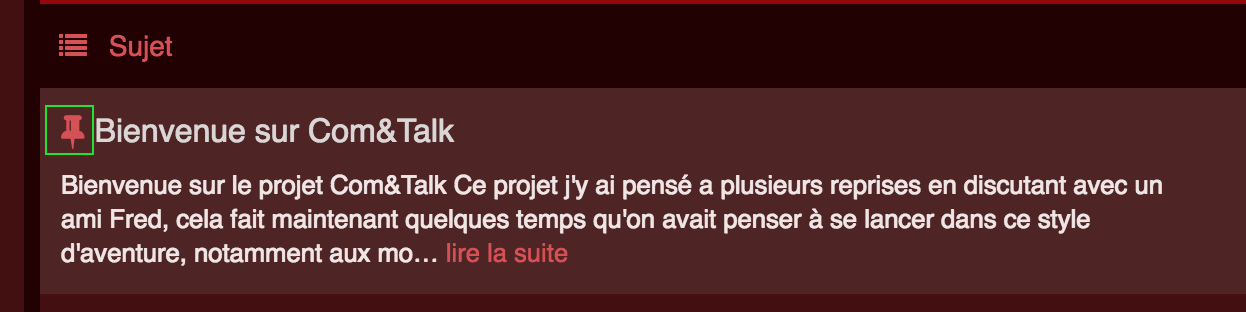##Guide d’utilisation de FMStories
##Sommaire.
1. L’éditeur de texte
- Codes de mise en forme (markdown, html, bbcode)
- Ajouter une image dans votre message
- Ajouter une vidéo
- Ouvrir un sondage
- Faire un tableau
- Créer un sommaire
2. Astuces du forum
- Tout savoir sur les mentions
- Désépingler un sujet
- Lien rapide vers une catégorie
- Choisir l’extrait d’un sujet
- Navigation rapide sans la page des catégories
3. Réglages des préférences
Voici un listing des codes utilisables sur ce forum :
Fonctions basiques
-
Mettre en gras
-
**Texte**/__Texte__ -
<b>Texte</b>/<strong>Texte</strong> -
[b]Texte[/b] -
Mettre en italique
-
*Texte*/_Texte_ -
<i>Texte</i> -
[i]Texte[/i] -
Souligner
-
[u]Texte[/u] -
Barrer
-
<s>Texte</s> -
[s]Texte[/s] -
Surligner
-
[su]Texte[/su] -
Colorer un texte
-
[color=red]Texte[/color]/[color=#FF3300]Texte[/color] -
<font color=red>Texte</font> -
Ajouter une URL
-
[Titre du lien](lien) -
<a href="lien">Titre du lien</a> -
[url=lien]Titre du lien[/url] -
Ajouter une image
-
Mettez le lien de l’image seul sur une ligne
-
<img src="lien"> -
[img]lien[/img] -
Barre horizontale
-
----------/_________(seul sur une ligne) -
<hr> -
Flouter un texte (fonctionne aussi pour les images)
-
[spoiler]Texte[/spoiler]
## Titres, sous-titres, tailles du texte
-
Balises titres (hiérarchisation) : pour aider au référencement, un système de hiérarchisation des titres a été mis en place sur Internet.
-
<h1>Titre</h1>/# Titrepour le titre principal -
<h2>Titre</h2>/## Titrepour le sous-titre ou les titres de chapitres -
<h3>Titre</h3>/### Titrepour les sous-rubriques ou des titres mineurs. -
etc.
-
Taille du texte
-
[size=7]Texte[/size]taille maximale autorisée -
[size=6]Texte[/size] -
[size=5]Texte[/size] -
[size=4]Texte[/size] -
[size=3]Texte[/size] -
Texte de taille normale entre 2 et 3
-
[size=2]Texte[/size] -
[small]Texte[/small]/[size=1]Texte[/size]
## Alignement, positionnement
-
Centrer
-
<div align="center">Texte ou image</div> -
[center]Texte[/center] -
Aligner à droite
-
<div align="right">Texte ou image</div> -
[right]Texte[/right] -
Justifier un texte
-
<div align="justify">Texte ou image</div> -
[justify]Texte[/justify] -
Élément flottant (float) : permet de placer un élément à gauche ou à droite de votre paragraphe principal pour une meilleure utilisation de l’espace.
-
[floatl]Texte ou image[/floatl]pour un élément placé à gauche -
[floatr]Texte ou image[/floatr]pour un élément placé à droite
## Fonctions plus complexes
-
Cacher du texte
-
<details><summary>Texte visible</summary>Texte caché</details> -
[details=Texte visible]Texte caché[/details] -
Redimensionner une image
-
<img src="lien image" width="500" height="500" />width correspond à la largeur en pixels, height à la hauteur, en pixels. -
Créer un ancrage
-
[**Texte**](#Ancre)point d’ancrage 1 -
<a name="Ancre"></a>destination de l’ancre
##Uploader une image
Rien de plus simple. Pour heberger une image et la partager, il vous suffit de cliquer sur le bonton “Joindre un fichier” et de vous laisser guider.
##L’intégration d’images déjà hébergées.
Il y a une multitude d’options pour intégrer une image chez nous si l’image est déjà hébergé ailleurs que sur notre site. Chacune à ses avantages et c’est plus ou moins compliqué. Je vais en expliquer deux ici, les plus simples.
Si vous souhaitez simplement partager une image, le plus simple est de copier le lien de cette image dans l’éditeur de texte, tout simplement. Pas besoin de balises. Nada !
La seconde option est tout aussi “basique”, elle est un peu pour les nostalgiques, il faut simplement trouver le bon bouton dans l’éditeur de texte afin d’ouvrir la balise. Le voila :
L’intégration de médias.
Grace à notre moteur Discourse, nous avons la possibilité d’intégrer nativement des vidéos de formats différents. De Youtube à Dailymotion en passant par Vine, vous pouvez aussi intégrer directement des vidéos au format .mp4 et .webm, il y a beaucoup de possibilité. Le plus beau ? Il n’y a rien a faire, juste a copier le lien, c’est tout.
Pour Youtube, rien de plus simple le lien de la page suffit, mais pour d’autres hébergeurs, il est préférable de faire un clic droite directement sur la vidéo pour recuperer le lien grace à l’option ; Copier l’adresse de la vidéo
Exemple pour un lien Youtube :
https://www.youtube.com/watch?v=-BV3W5YL8lA
Il sera intégré comme ça sur Com&Talk :
Pour Dailymotion, plusieurs options, premierement avec le lien “classique” de l’url de la page :
http://www.dailymotion.com/video/x4v3bh8_les-animaux-fantastiques-bande-annonce-finale-vo-eddie-redmayne_shortfilms
Ou encore avec la méthode donnée plus haut. (clic droit sur la video)
https://www.dailymotion.com/cdn/H264-1280x720/video/x29dgv4.mp4?auth=1469534496-2688-jmm6skzp-1d0d1e8f5d80ef85854507d9c5aaa78b
Vine :
https://vine.co/v/eKJuwQMlVvZ
Vidéo .mp4 hébergée chez streamable.com :
https://cdn.streamable.com/video/mp4/ufxa.mp4
Créer un sondage sur Com & Talk n’est pas des plus intuitifs, mais comme vous allez le voir, les possibilités sont immenses !
Sondage simple
Le sondage de base par excellence. Plusieurs options, un choix à faire.
[poll]
- Option 1
- Option 2
- Option 3
[/poll]
- Option 1
- Option 2
- Option 3
0 votant
##Sondage multiple
Vous pouvez créer un sondage à choix multiple, en définissant le nombre d’options minimum et maximum pour voter.
[poll type=multiple min=1 max=2]
- Option 1
- Option 2
- Option 3
[/poll]
- Option 1
- Option 2
- Option 3
0 votant
##Sondage à nombres
Idéal pour noter un jeu, une série, un épisode, un joueur, ce sondage est intuitif et simple à utiliser.
[poll type=number min=0 max=10][/poll]
[poll name=nombres type=number min=1 max=10][/poll]
##Plusieurs sondages sur un même messages ?
Cela est possible, comme ce sujet le montre, mais dans ce cas il faudra rajouter une balise dans chaque sondage :
name=nomsondage
Exemple :
[poll name=episode1 type=number min=0 max=10][/poll]
[poll name=episode2 type=number min=0 max=10][/poll]
##Rendre les votes publics
Depuis juin 2016, Discourse offre la possibilité de rendre les votes publics. Pour cela il suffit d’ajouter le critère public=true dans votre sondage :
[poll public=true]
- Option 1
- Option 2[/poll]
Cela donne :
[poll public=true]
- Option 1
- Option 2[/poll]
La balise centrer habituelle ne fonctionne pas, il va falloir passer par du code html.
<div align="center">
[poll type=number min=0 max=10][/poll]
</div>
[poll name=centrer type=number min=1 max=10][/poll]
NB : Vous pouvez remplacer center par right pour aligner à droite.
Pour des raisons logiques (il y a déjà un sommaire sur ce message) nous ne pouvons pas vous monter comment faire un sondage ici, mais le guide est disponible sur ce sujet :
## Mention individuelles
@Tyler ou @Potaval, le membre concerné recevra une notification.## Mention de groupes
@Admin ou @Staff, chaque membre du groupe concerné recevra une notification.@Tennis, et chaque membre du groupe recevra une notification, comme s’il avait été mentionné individuellement.Pour cela, rien de plus simple, il vous suffit de cliquer sur l’icône en forme d’épingle.
# et avec le menu contextuel, vous pourrez facilement trouver la rubrique à partager. Par exemple, si je veux vous envoyer vers la rubrique jeux vidéo du forum, au lieu d’aller faire un copier-coller du lien de la rubrique, je peux faire ça : #jeuxvideo
Pour choisir un extrait, vous devez le mettre dans la balise suivante :
<span class='excerpt'></span>
Voici un exemple concret, dans ce sujet, j’ai mis le synopsis en avant :
http://comandtalk.fr/t/pikachu-pokemon/27
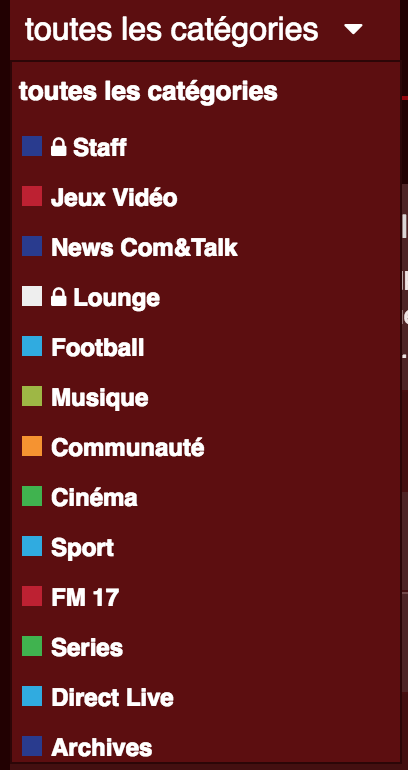
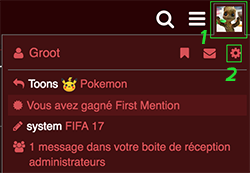
Pour y accéder c’est très simple, ouvrez le menu où apparaît votre avatar et allez dans les Préférences.
Je ne reviens pas en détails sur les premières options, elles sont plutôt claires. Vous pouvez changer votre pseudo dans les premiers jours après votre inscription, au-delà, il faudra contacter @Groot pour le faire. Cela permet de ne pas trop déstabiliser les autres utilisateurs. Sachez cependant qu’une fois votre pseudo changé, les anciennes mentions @ Votre Pseudo ne fonctionneront plus.
-
Avatar : trois options sont disponibles. Utiliser l’image générée par le forum (première lettre de votre pseudo devant un fond coloré), utiliser votre image Gravatar ou charger une image depuis votre PC. Pour une utilisation optimale, votre image doit avoir la même largeur et la même hauteur.. Si vous ne connaissez pas Gravatar, c’est un site utilisé par de nombreux blogs ou forums pour gérer un avatar. Une fois inscrits, chargez votre avatar, et il apparaîtra sur les sites compatibles.
-
Arrière plan de profil : Cette image apparaît en en-tête de votre page de profil. Les dimensions varient en fonction des options que vous remplissez. Par défaut, la taille recommandée est de 1110 pixels de large, et 420 pixels de haut. Mais si vous remplissez beaucoup d’infos dans A propos de moi et vos séries, films, jeux préférés, il faudra une image plus grande en hauteur.
-
Arrière plan de la carte d’utilisateur : Sur le forum, lorsque que vous cliquez sur un pseudo, une fenêtre s’ouvre, c’est la carte d’utilisateur. Vous pouvez utiliser une image de fond d’écran sur celle-ci. Les dimensions de base sont de 580 pixels de large, et 306 pixels de haut.
Les options suivantes sont des informations qui apparaîtront sur votre carte d’utilisateur et/ou votre profil. L’intitulé est clair.
Trois options sont disponibles à l’heure actuelle :
- Recevoir un mail lorsqu’on reçoit un message privé
- Recevoir un mail à chaque mention, citations ou réponse à un message
- Ne pas recevoir de mail lorsque je suis sur le site.
Voici d’autres options de réglages sur des thèmes variés. Nous vous conseillons ce réglages pour le suivi des sujets :

Cela permet, si vous le souhaitez, de suivre au mieux tous les sujets du forum, repérer les nouveaux sujets postés, ou avoir le compteur de messages non lus des sujets que vous avez déjà ouverts.
-
Ouvrir tous les liens externes dans un nouvel onglet : au lieu de forcer la main, vous avez le choix, désactiver cette option permet d’avoir une navigation fluide sur un seul onglet, s’il y a un lien vers un autre site il s’ouvre dans la même fenêtre. Pratique sur mobiles notamment. En ouvrant dans de nouveaux onglets vous pouvez continuer votre lecture du sujet et regarder le lien plus tard, sur une autre fenêtre.
-
Proposer la citation du texte surligné : en sélectionnant un bout de texte d’un message sur Com&Talk, il est possible d’avoir un bouton Citer qui apparaisse. Pratique pour citer un extrait sans avoir à citer tout un message, cette option fonctionnent évidemment bien mieux sur PC, si vous utilisez majoritairement tablette ou mobile, l’apparition de ce bouton peut s’avérer désagréable à l’utilisation.
-
Faire apparaître le nombre de sujets récemment créés ou mis à jour sur l’icône navigateur : cette fonction n’est pas compatible avec tous les navigateurs. Dans votre navigateur, vous pourrez voir le nombre de sujets créés ou MAJ dans le titre de l’onglet.
-
Ne pas se déplacer à mon nouveau message après avoir répondu : une fois que vous avez posté un message, vous êtes redirigez dessus, c’est pratique pour se relire, ou voir s’il n’y a pas un problème d’affichage. Cependant, comme vous le savez, vous pouvez écrire un message et continuer à naviguer sur le forum, visiter d’autres sujets, en activant cette option, vous pourrez écrire votre message, le poster, et continuer à lire sans être dérangé;
-
Autoriser les autres utilisateurs à consulter les modifications de mes messages : lorsqu’un message est édité, le staff a généralement accès à un historique des modifications, vous pouvez choisir, ou non de donner la possibilité de consulter l’historique à tout le monde.